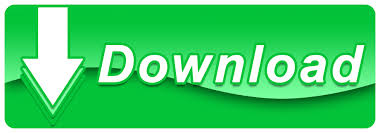
This is the main setup I would recommend running but there is also a few bonus tips below to step your audio game to the next level. Having great audio is one of the most important parts of streaming, your audience will be grateful you have went the extra mile. You should now have amazing audio quality from your Blue Yeti Microphone. I would recommend starting with these exact settings for your stream. So if you get excited on stream and start to shout and scream you won’t deafen the ears of your streamers. It tends to make loud sounds a little quieter. CompressorĪ compressor helps to level out the volumes on your stream. If it starts to cut off your voice you will want to decrease the suppression level. I would recommend setting this at -40db to start and running some tests. Noise suppression helps to remove background noise. This is great for removing stuff like the hum from your computer or typing noise from your keyboard. Then you can run some tests to figure out if you need to make any adjustments. I would recommend setting up your noise gate with the exact same settings I have below. How high or low you set these thresholds determines how much gets passed. It will not let any signal pass until the volume is above a specified level. Noise GateĪ noise gate allows us to cut out some of the background noise you may be experiencing. An options page will appear with lots of options for different audio filters. Click on the COG wheel and select filters. To do this open your OBS Studio select your audio Input Device (Yeti Microphone) in your mixer. We want to add Audio filters to our microphone in OBS to filter out background noise, key clicks etc. I am going to be using OBS Studio for this example but it’s essentially the same process for Streamlabs OBS.
#HOW TO SET UP HOTKEYS FOR STREAMING SOFTWARE#
I thought I had spent all this money and it still sound terrible however these 3 filters completely change the quality of your audio.ĭO NOT FORGET TO ADD THESE IN YOUR STREAMING SOFTWARE I spent a long time figuring out why my Blue Yeti didn’t sound good. This is one of the most important parts of the whole tutorial. Step 5 – Best Streamlabs/OBS Settings For Blue Yeti Microphone When clicked no signal will be sent through to your computer and no sound recorded. Mute – This button toggles the mute on your mic. Volume – If you have headphones plugged into your Microphone this volume knob adjusts the sound coming from your computer. I keep my gain around the 12 Oclock mark however depending on your stream room you may want to adjust this up or down. Gain – Gain adjusts the sound level of our voice sent to the computer. This option captures sound directly in front of the microphone giving a great audio experience for streamers. For Twitch and Youtube streaming we want to set our microphone to the Cardiod mode which is a heart like symbol. Pattern – For the pattern setting we have 4 different options outlined below by the Blue Yeti guide. On the Blue Yeti Microphone itself there is a few different options we have to get the optimal sound for our situation. Step 4 – Best Blue Yeti Microphone Settings When setting your microphone up for your stream setup make sure it’s in the upright position.
#HOW TO SET UP HOTKEYS FOR STREAMING HOW TO#
Blue Yeti have the diagram below from their website showing you how to position it. When positioning the Blue Yeti Microphone on your desk you want to position it in an upright position and speak into the side of the microphone. Step 3 – How To Position A Blue Yeti Microphone This will allow you to use this microphone as the default for any program you may use requiring a mic. Go to Settings –> Sound –> Input –> Microphone ( Yeti Stereo Microphone) Once you have plugged you microphone in we want to set the Blue Yeti as the default Input device on our computer. Step 2 – Set The Blue Yeti As A Default Microphone Once you plug the mic in, it should pop up on your computer that your microphone has been identified and is ready to use. I would recommend routing your cables in a manner that won’t get in your way while working or streaming. Just take your USB cable and plug the USB into the computer and the other end into the bottom of your microphone. The first step is getting your new microphone out of the box and plugged into your computer. How To Setup A Blue Yeti For Streaming Step 1 – Plug Your Blue Yeti In
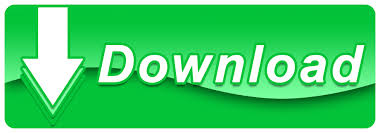

 0 kommentar(er)
0 kommentar(er)
